What Is Check-you-robot?
After the introduction of Check-you-robot, its victims receive unnecessary downloads and redirects. When users enter some kind of search query, this virus redirects victims to various malicious pages. You will not be able to control these redirects and cancel the receipt of advertisements and notifications. In order to rid your system of infections, remove Check-you-robot using the instructions from our website. Instructions will help you get rid of virus efficiently and safely.
How to Remove Check-you-robot
Mac Os Mojave
Remove Check-you-robot Automatically
OS X Mountain Lion; Mac OS X v10.7 Lion; Mac OS X v10.6 Snow Leopard; Mac OS X v10.5 Leopard; Mac OS X v10.4 Tiger; Mac OS X v10.3 and earlier; Mac OS X Technologies; Classic Mac OS (OS9, OS8 & System 7) Photos for Mac; QuickTime; Safari; Front Row. The Open Source Computer Vision Library has 2500 algorithms, extensive documentation and sample code for real-time computer vision. It works on Windows, Linux, Mac OS X, Android, iOS in your browser through JavaScript. The update failed due to limited space, but it wasn't able to boot into Mojave anymore because it couldn't find a bootable disk anymore. I tried freeing up space by manually moving the iTunes folder (20GB) to an external drive from the terminal, but somehow it did not seem to see the extra space. Trying to install Fusion 360 on a Mac, with OS 10.13.6, a recent enough version supported by apple. I tried to find a solution on the forum, however, the bad developement of Fusion 360 on a cloud base version locks the users and i was unable to find older.exe installation programs for earlier Fusion 360 versions.
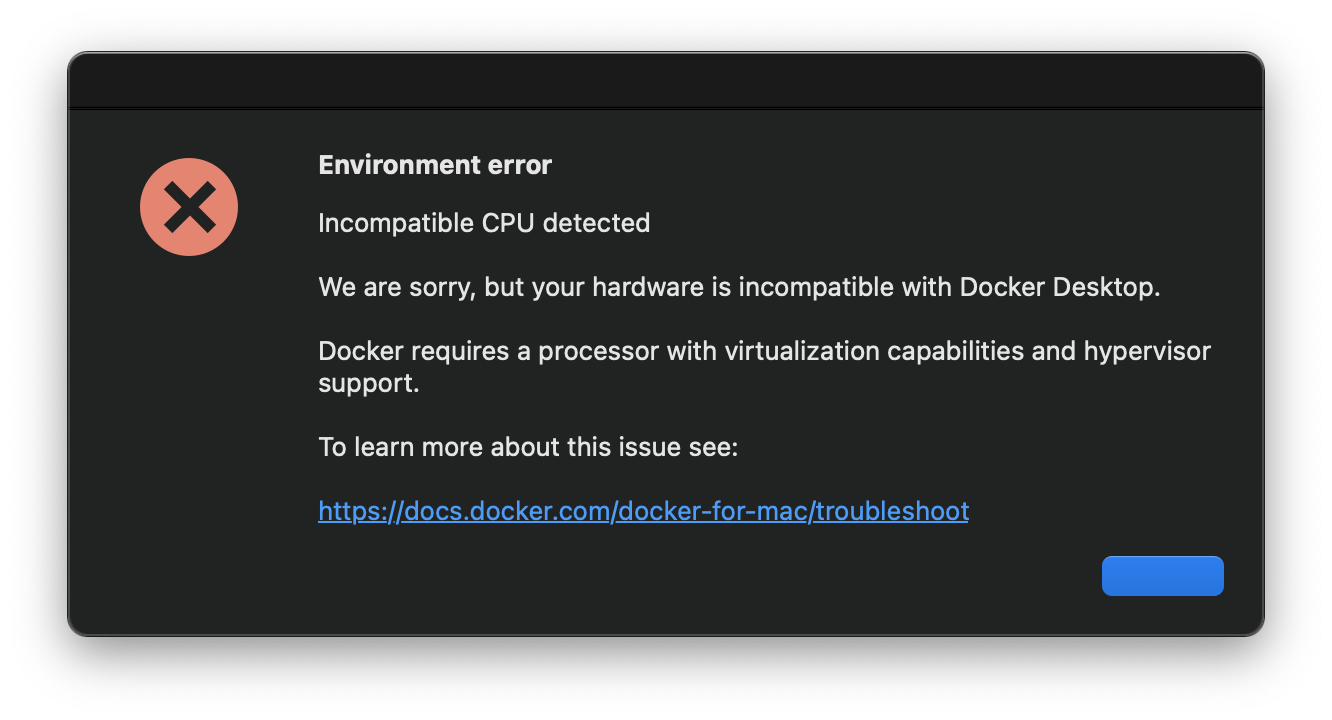
To quickly remove Check-you-robot from your Mac OS you may run a scan with Norton; it is a great antivirus that may be able to remove Check-you-robot from your Mac.
Other apps that might be able to remove Check-you-robot from Mac :
CleanMyMac.
Go to Applications folder and delete Check-you-robot and other new and suspicious apps.
- On the top menu select Go =>Applications.
- Drag an unwanted application to the Trash bin.
- Right-click on the Trash and select Empty Trash.
Remove Check-you-robot from browsers:
Remove Check-you-robotand another suspicious extensions, then change browsers' homepage, new tab page, start page and default search engine.
Remove Check-you-robot from Safari:
- On the top menu select Safari =>Preferences.
- Select Extensions tab.
- Select an extension you want to delete and click Uninstall button next to it.
Remove Check-you-robot from Google Chrome:
Mac Os Catalina

To quickly remove Check-you-robot from your Mac OS you may run a scan with Norton; it is a great antivirus that may be able to remove Check-you-robot from your Mac.
Other apps that might be able to remove Check-you-robot from Mac :
CleanMyMac.
Go to Applications folder and delete Check-you-robot and other new and suspicious apps.
- On the top menu select Go =>Applications.
- Drag an unwanted application to the Trash bin.
- Right-click on the Trash and select Empty Trash.
Remove Check-you-robot from browsers:
Remove Check-you-robotand another suspicious extensions, then change browsers' homepage, new tab page, start page and default search engine.
Remove Check-you-robot from Safari:
- On the top menu select Safari =>Preferences.
- Select Extensions tab.
- Select an extension you want to delete and click Uninstall button next to it.
Remove Check-you-robot from Google Chrome:
Mac Os Catalina
- Click on three dots menu button .
- Select More tools =>Extensions.
- Find an extension you want to delete and click REMOVE under it.
- Click Remove in the dialog box.
Failed Robot Mac Os X
Remove Check-you-robot from Mozilla Firefox:
- Click on menu button and select Add-ons.
- Go to Extensions tab.
- To uninstall an add-on, click on Remove button next to it.
How to Protect Your Mac From Check-you-robot and Other Adware:
- Get a powerful anti-malware software, capable of detecting and eliminating PUPs. Having several on-demand scanners would be a good idea too.
- Keep your OS, browsers and security software up to date. Malware creators find new browser and OS vulnerabilities to exploit all the time. Software writers, in turn, release patches and updates to get rid of the known vulnerabilities and lesser the chance of malware penetration. Antivirus program's signature databases get updated every day and even more often to include new virus signatures.
- Download and use uBlock Origin, Adblock, Adblock Plus or one of the similar trustworthy extensions for blocking third-party advertisements on web-sites.
- Don't download software from unverified web-sites. You can easily download a trojan (malware that pretends to be a useful application); or some unwanted programs could get installed along with the app.
- When installing freeware or shareware, be sensible and don't rush through the process. Choose Custom or Advanced installation mode, look for checkboxes that ask for your permission to install third-party apps and uncheck them, read End User License Agreement to make sure nothing else is going to get installed. You can make exceptions for the aps you know and trust, of course. If declining from installing unwanted programs is not possible, we advise you to cancel the installation completely.
Start up from macOS Recovery
Determine whether you're using a Mac with Apple silicon, then follow the appropriate steps:
Apple silicon
Turn on your Mac and continue to press and hold the power button until you see the startup options window. Click the gear icon labeled Options, then click Continue.
Intel processor
Make sure that your Mac has a connection to the internet. Then turn on your Mac and immediately press and hold Command (⌘)-R until you see an Apple logo or other image.
If you're asked to select a user you know the password for, select the user, click Next, then enter their administrator password.
Reinstall macOS
Select Reinstall macOS from the utilities window in macOS Recovery, then click Continue and follow the onscreen instructions.
Follow these guidelines during installation:
- If the installer asks to unlock your disk, enter the password you use to log in to your Mac.
- If the installer doesn't see your disk, or it says that it can't install on your computer or volume, you might need to erase your disk first.
- If the installer offers you the choice between installing on Macintosh HD or Macintosh HD - Data, choose Macintosh HD.
- Allow installation to complete without putting your Mac to sleep or closing its lid. Your Mac might restart and show a progress bar several times, and the screen might be empty for minutes at a time.
After installation is complete, your Mac might restart to a setup assistant. If you're selling, trading in, or giving away your Mac, press Command-Q to quit the assistant without completing setup. Then click Shut Down. When the new owner starts up the Mac, they can use their own information to complete setup.
Other macOS installation options
When you install macOS from Recovery, you get the current version of the most recently installed macOS, with some exceptions:
- On an Intel-based Mac: If you use Shift-Option-Command-R during startup, you're offered the macOS that came with your Mac, or the closest version still available. If you use Option-Command-R during startup, in most cases you're offered the latest macOS that is compatible with your Mac. Otherwise you're offered the macOS that came with your Mac, or the closest version still available.
- If the Mac logic board was just replaced, you may be offered only the latest macOS that is compatible with your Mac. If you just erased your entire startup disk, you may be offered only the macOS that came with your Mac, or the closest version still available.
You can also use these methods to install macOS, if the macOS is compatible with your Mac:
- Use the App Store to download and install the latest macOS.
- Use the App Store or a web browser to download and install an earlier macOS.
- Use a USB flash drive or other secondary volume to create a bootable installer.

